Figuring out whether you’re running a 32-bit or 64-bit version of Windows only takes a couple of steps and the tools are already built into Windows. Here’s how to find out what you’re running.
- 64-bit Windows Free Download
- How To Find Out 32-bit Or 64-bit Windows 10
- How To Tell 32-bit Or 64-bit Windows 10
- Do I Have 32-bit Or 64-bit Windows 10
- How To Check If 64 Or 32
I've got a Windows 10 Computer (home edition), which has 4GB of Ram and an i5 processor. I need to run an old 32 bit accounting programme. The vendor said it won't release a 64 bit version (although a 64bit version exists, it's missing key features from the older version). Dec 04, 2018 In general, a 64-bit version of Windows 10 can handle any 32-bit program, but the reverse is not true. In this article I’ll give you a brief rundown on how to check if your Windows 10 software is 32 or 64-bit, and also how to tell whether a particular software program is 32 or 64-bit. First, you can check by opening File Explorer. Feb 21, 2018 I would upgrade (clean install) my notebook from windows 10 32 bit (OEM License) to Windows 10 64 Bit (OEM), how about the license? Should I change the license or I.
Whether you’re running 32-bit or 64-bit Windows makes a pretty big difference. Running a 64-bit version of Windows means having better security and the ability to use more memory in your system. And, if you have a system that supports it, making the switch from 32-bit to 64-bit Windows is free—even if it does require a bit of work. We’ll walk you through how to find out whether you’re running a 32-bit or 64-bit version of any version of Windows from XP through 10.
Checking Your Version of Windows 10
To check whether you’re using a 32-bit or 64-bit version of Windows 10, open the Settings app by pressing Windows+I, and then head to System > About. On the right side, look for the “System type” entry. It will show you two pieces of information—whether you’re using a 32-bit or 64-bit operating system and whether you have a 64-bit capable processor.
Checking Your Version of Windows 8
If you’re running Windows 8, head to Control Panel > System. You can also hit Start and search for “system” to find the page quickly. Look for the “System type” entry to see whether your operating system and processor are 32-bit or 64-bit.
Checking Your Version of Windows 7 or Vista
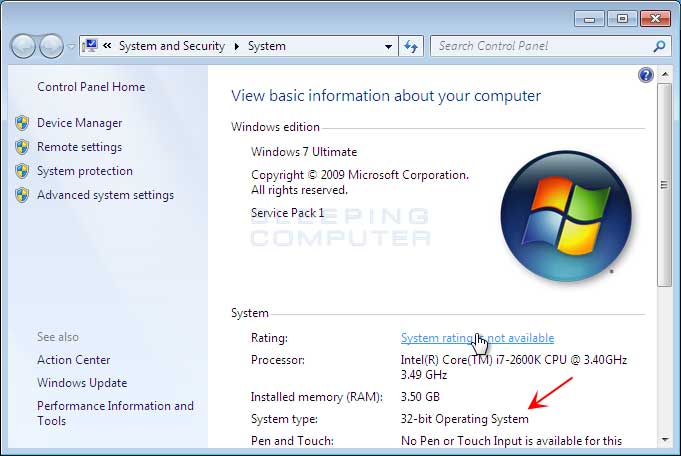
:max_bytes(150000):strip_icc()/001_am-i-running-a-32-bit-or-64-bit-version-of-windows-2624475-5bd0cca3c9e77c00510995ee.jpg)
If you’re using Windows 7 or Windows Vista, hit Start, right-click “Computer,” and then choose “Properties.”
On the “System” page, look for the “System type” entry to see whether your operating system is 32-bit or 64-bit. Note that, unlike in Windows 8 and 10, the “System type” entry in Windows 7 does not show whether your hardware is 64-bit capable.
Checking Your Version of Windows XP
There’s almost no point in checking whether you’re using a 64-bit version of Windows XP, because you’re almost definitely running a 32-bit version. Still, you can check by opening the Start menu, right-clicking “My Computer,” and then clicking “Properties.”
In the System Properties window, head to the “General” tab. If you’re running a 32-bit version of Windows it won’t say anything here other than “Microsoft Windows XP.” If you’re running a 64-bit version, it will be indicated on this window.
RELATED:Why Are Most Programs Still 32-bit on a 64-bit Version of Windows?
Checking whether you’re running 32-bit or 64-bit is easy, and follows nearly the same process on any version of Windows. And once you’ve figured it out, you can decide whether you want to use 64-bit or 32-bit apps.
READ NEXT- › How to Use Text Editing Gestures on Your iPhone and iPad
- › Windows 10’s BitLocker Encryption No Longer Trusts Your SSD
- › How to Disable or Enable Tap to Click on a PC’s Touchpad
- › How HTTP/3 and QUIC Will Speed Up Your Web Browsing
- › Motherboards Explained: What Are ATX, MicroATX, and Mini-ITX?
Just like its predecessors, Windows 10 is also available in both 32-bit and 64-bit types. If you installed Windows 10 yourself or upgraded to Windows 10 from a previous version of Windows, you likely know how to check if you are running 32-bit or 64-bit type of Windows 10.
There are many instances where you need to know the type of Windows operating system that you’re running on your PC. For instance, while downloading hardware drivers, you need to select the type of Windows 10 to begin the download as 64-bit drivers can’t be installed on 32-bit Windows install.
To figure out which type of Windows 10 installed and running on your PC, please follow the directions in one of the two methods given below.
For those of you wondering, it’s not possible to perform in-place upgrade from 32-bit Windows to 64-bit Windows. You need to perform a clean install of 64-bit Windows.
Method 1 of 2
Check the type of Windows 10 in System properties
Step 1:Right-click on the File Explorer entry in the Start menu, click More, and then click Properties to open System window.
64-bit Windows Free Download
Step 2: Here, under System section, check the type of the operating system to know the type of your Windows 10 operating system. If the type is x64, you will see 64-bit operating system entry instead of 32-bit operating system.
How To Find Out 32-bit Or 64-bit Windows 10
And if you’re seeing “32-bit operating system, x64-based processor” as system type, your PC is running 32-bit version of Windows 10 on a 64-bit capable PC.
Method 2 of 2
Determine the type of Windows 10 in Settings app
Step 1: Open Settings app either by clicking its icon in the Start menu or using Windows logo and I hotkey.
How To Tell 32-bit Or 64-bit Windows 10
Step 2: Click System (Display, notifications, apps, power).
Step 3: Click About.
Do I Have 32-bit Or 64-bit Windows 10
Step 4: Check the entry labelled System type to know the type of Windows 10 installed on your PC. If will be either 64-bit operating system or 32-bit operating system.
How To Check If 64 Or 32
Hope this helps!