Start me up: Watch CNET's early coverage of Windows 95, back in 1995 - Duration: 4:26. CNET 195,933 views.
- Dosbox Windows 95 Online
- How To Run Windows 95 In Dosbox
- Install Windows 95 In Dosbox
- Run Windows 95 In Dosbox
Notes
You will need a copy of the Windows 95 boot disk.
Step 1: DOSBox Setup
Edit DOSBOX.CONF (the configuration file for DOSBox) and some of the lines with this code (if it exists):
output=surface -> output=opengl
vmemsize=x -> vmemsize=8
memsize=16 -> memsize=512
core=auto -> core=dynamic
cputype=auto -> cputype=pentium
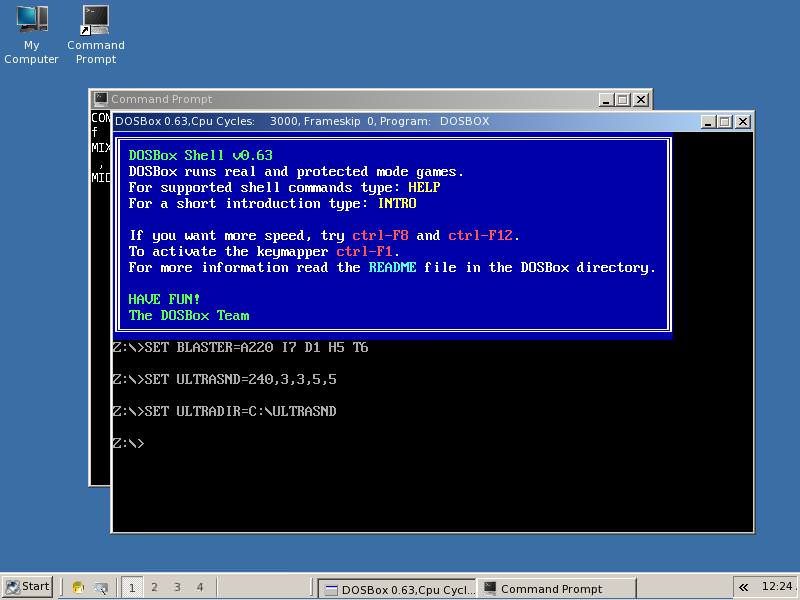
cycles=auto -> cycles=max
voodoo=default -> voodoo=opengl
Dosbox Windows 95 Online
(this will be the end of DOSBOX.CONF)
[autoexec]
SET GLIDE=600
(add these after you have made WIN95VHD.img)
imgmount a '/path/to/Windows95b.img' -size 1,440
imgmount c '/path/to/WIN95VHD.img' -size 2097152
Step 2: Make the Virtual Hard Disk
Run this command for DOSBox Daum builds:
Z:> imgmake WIN95VHD.img -t hd -size 2048 -nofs
Or download the bochs tools, extract the archive, and run bximage.exe. Run the BXIMAGE.BAT under windows or wine to make an image. Here is the command for creating the image
bximage
Disk Image Creation Tool for Bochs
$Id: bximage.c,v 1.32 2006/06/16 07:29:33 vruppert Exp $
Do you want to create a floppy disk image or a hard disk image?
Please type hd or fd. [hd]
What kind of image should I create?
Please type flat, sparse or growing. [flat]
Enter the hard disk size in megabytes, between 1 and 129023
[10] 2048
I will create a 'flat' hard disk image with
cyl=xxx
heads=xx

sectors per track=xxx
total sectors=xxxxxxx
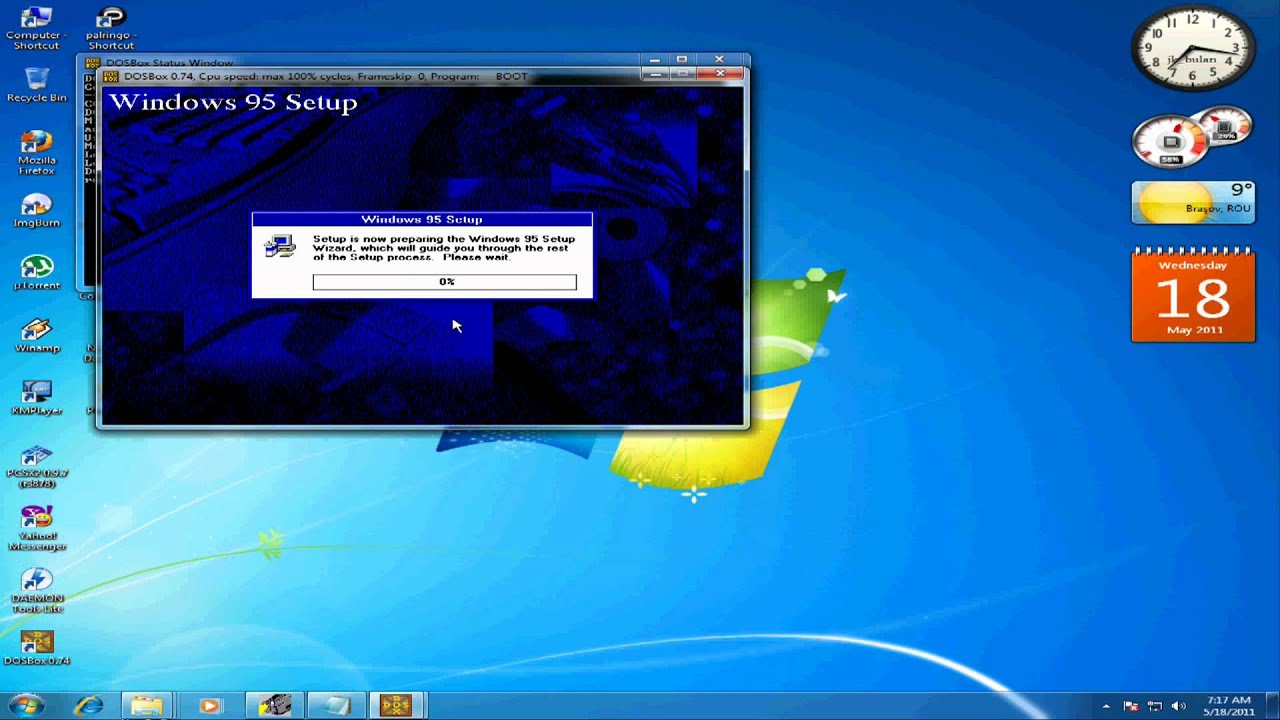
total size=2048 megabytes
What should I name the image?
[c.img] WIN95VHD.img
Writing: [] Done.
I wrote xxxxxxxxxx bytes to WIN95VHD.img.
This command creates the Windows 95 Virtual Hard Disk Image which will be used as the target image for installation files. This file can be found in the same directory as 'DOSBOX.CONF`. If you cannot mount the image, use a folder instead.
Step 3: Boot the drive
After you have made the VHD and added the lines for AUTOEXEC.BAT, restart DOSBox. To boot the drive, use command boot to boot from a drive.
Z:> boot -l a
You will now need to partition the VHD. Refer to the Windows 95 Installation Guide Step 2 for how to use make partitions here. You will also need to format the partition, which is part of Step 2.
Step 4: Getting the setup files
You will now need to get the setup files. Mount the WIN95VHD.img file we created earlier and copy the directory .WIN95 from the Windows 95 Disc. If you cannot mount the IMG file, then mount the cdrom drive as D, mkdir C:WIN95, and copy D:WIN95*.* C:WIN95. Start the Windows 95 Setup by using the commands:
A:> c:
C:> cd win95
C:WIN95> setup.exe /is
Do note after Windows 95 is ready to restart during setup, close DOSBOX, remove the floppy mount command and change the boot -l a to boot -l c. Information about setup is found here.
Almost every operating system nowadays is a 64 bits system. Software for Windows 95 or 98 is made for 32 bits DOS systems. When trying to get that software running on a Windows 10, Windows 8, Windows 7 or Vista 32 or 64 bits system and they don't work, we have 4 possible solutions for you, of which 1 surely will work (it takes some experience and time though). Unfortunately, a simple Windows 95/98 emulator does not exist (yet). If your looking to run Windows XP games, check the Windows XP page.
Compatibility mode
Some programs and games that were designed for Windows 95, 98 or XP also run properly on Windows 10, Windows 8 or Windows 7. If they don't work, the first thing you can try is to start the program or game in compatibility mode.
- Right click on the file or shortcut you want to start and choose 'properties'
- Click the compatibility tab
- Check the checkbox 'Run this program in compatibility mode for:' and choose your operating system.
- You can also choose to run the game in 256 color mode.
How To Run Windows 95 In Dosbox
Patches and source ports
Install Windows 95 In Dosbox
Although the compatibility options above look hopeful, they probably won't work anyway. You better search the internet for patches or source ports. Patches are pieces of software that update the game or program. When instructions are included, it's recommended that you read and follow them! Those patches are often released by fans or amateur programmers, so be careful and ALWAYS scan for viruses and malware! A source port is, different from a patch, a rewritten version of the original program or game which works on other operating systems, but uses the original game or program content. On this website we have guides to install source ports for Hexen II and Quake 2.
Installing Windows 95/98 on Windows 7, 8 and Windows 10 with VirtualBox
If compatibility mode doesn't work and you can't find a patch or source port, you'll have to use Windows 95/98 itself. As mentioned, a Windows 95/98 emulator does not exist. So you'll have to set up a Windows 95/98 system. However, you don't have to search for an old computer in your basement for this. You can create a virtual machine on your current computer. You can do this with VirtualBox. Within that virtual machine you will install a fresh copy of Windows 95 or 98. Sounds easy, but it really is a job for computer nerds with advanced knowledge. Remember to uncheck VT-x/AMD-V activation at system - acceleration to avoid system failure when installing Windows 98.
VirtualBox doesn't officialy support DOS based operating systems like Windows 95, 98 or ME. These operating systems run very slowly on VirtualBox with default settings. CPU load is constantly 100% and video settings don't get any better than 16 colors with a maximum resolution of 640x480. You can try and install an additional video driver to boost performance. Better choose 32 bits Windows XP if possible. When you need DOS, use DOSBox.
Run Windows 95 In Dosbox
When you have installed the desired operating system on your virtual computer, please make sure that you also install the VirtualBox Guest Additions to enable the graphics driver and therefore 3D hardware acceleration. Note that the Guest Additions are supported by Windows NT and later OSes (Windows 95, 98 and ME are NOT supported). You can install Guest Additions by starting your guest operating system and then click the menu item Devices (on top of the VirtualBox windows) and choose Install Guest Additions.